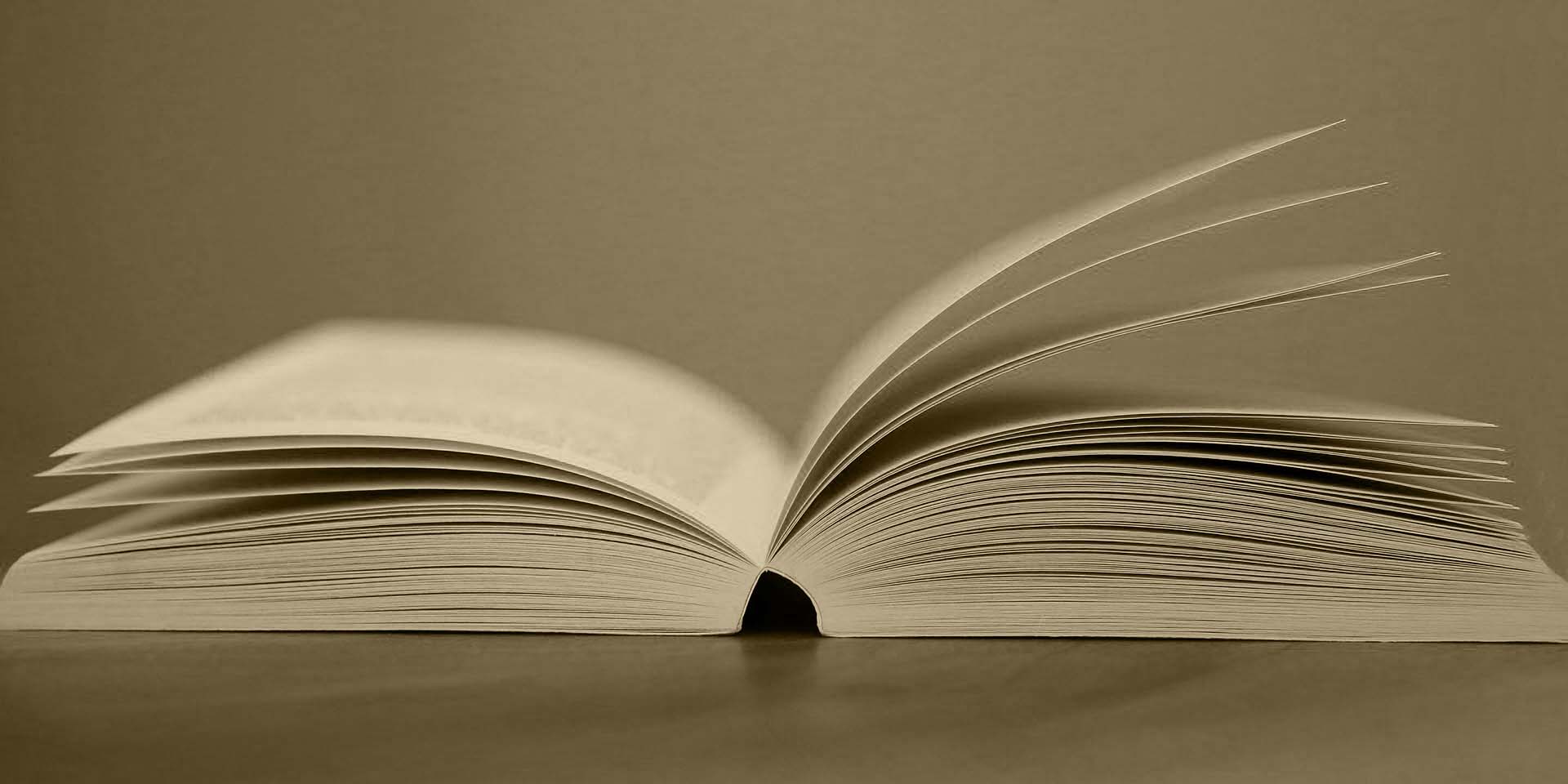برای نمایش یک پیغام بصورت notification از دستور زیر استفاده میکنیم:
notify-send 'title' 'message'
notify-send -u critical "job complete"
zenity --timeout=180 --notification --text "salam behrooooooooooooooz"
برای نمایش یک پیغام بصورت messageBox که بصورت یک ویندوز ظاهر شود و متنی را به نمایش گذارد از دستور زیر استفاده میشود:
zenity --error --text="An error occurred\!" --title="Warning\!"
find /usr | zenity --progress --pulsate --auto-close --auto-kill --text="Working..."
zenity --question --text="Do you wish to continue/?"
zenity \
--info \
--text="<span size=\"xx-large\">Time is $(date +%Hh%M).</span>\n\nGet your <b>coffee</b>." \
--title="Coffee time" \
--ok-label="Sip"
my_variable=$(zenity --entry --text="What's my variable:");echo $my_variable
zenity --calendar
اگر بخواهیم در یک متن با خاصیت بلی ویا خیر در قلب ترمینال نمایش شود (همانند ok و Cancell در حین نصب آپاچی) از دستور زیر استفاده مینماییم:
whiptail --title "Example Dialog" --msgbox "This is an example of a message box. You must hit OK to continue." 8 78
نمایش یک پنجره به سبک برنامه نویسی ویژوال:
echo My text | yad \
--text-info \
--width=400 \
--height=200
yad \
--title="Desktop entry editor" \
--text="Simple desktop entry editor" \
--form \
--field="Type:CB" \
--field="Name" \
--field="Generic name" \
--field="Comment" \
--field="Command:FL" \
--field="Icon" \
--field="In terminal:CHK" \
--field="Startup notify:CHK" "Application" "Name" "Generic name" "This is the comment" "/usr/bin/yad" "yad" FALSE TRUE \
--button="WebUpd8:2" \
--button="gtk-ok:0" \
--button="gtk-cancel:1"
دستوری برای گرفتن پسورد روت سیستم:
gksudo lsof | zenity --text-info --width 530
Create a Message Box:
whiptail --title "<message box title>" --msgbox "<text to show>" <height> <width>
Example:
#!/bin/bash
whiptail --title "Test Message Box" --msgbox "Create a message box with whiptail. Choose Ok to continue." 10 60
Create a Yes/No Box
whiptail --title "<dialog box title>" --yesno "<text to show>" <height> <width>
Example:
#!/bin/bash
if (whiptail --title "Test Yes/No Box" --yesno "Choose between Yes and No." 10 60) then
echo "You chose Yes. Exit status was $?."
else
echo "You chose No. Exit status was $?."
fi
Example:
#!/bin/bash
if (whiptail --title "Test Yes/No Box" --yes-button "Skittles" --no-button "M&M's" --yesno "Which do you like better?" 10 60) then
echo "You chose Skittles Exit status was $?."
else
echo "You chose M&M's. Exit status was $?."
fi
Create a Free-form Input Box
whiptail --title "<input box title>" --inputbox "<text to show>" <height> <width> <default-text>
Example:
#!/bin/bash
PET=$(whiptail --title "Test Free-form Input Box" --inputbox "What is your pet's name?" 10 60 Wigglebutt 3>&1 1>&2 2>&3)
exitstatus=$?
if [ $exitstatus = 0 ]; then
echo "Your pet name is:" $PET
else
echo "You chose Cancel."
fi
Create a Password Box
whiptail --title "<password box title>" --passwordbox "<text to show>" <height> <width>
Example:
#!/bin/bash
PASSWORD=$(whiptail --title "Test Password Box" --passwordbox "Enter your password and choose Ok to continue." 10 60 3>&1 1>&2 2>&3)
exitstatus=$?
if [ $exitstatus = 0 ]; then
echo "Your password is:" $PASSWORD
else
echo "You chose Cancel."
fi
Create a Menu Box
whiptail --title "<menu title>" --menu "<text to show>" <height> <width> <menu height> [ <tag> <item> ] . . .
Example:
#!/bin/bash
OPTION=$(whiptail --title "Test Menu Dialog" --menu "Choose your option" 15 60 4 \
"1" "Grilled Spicy Sausage" \
"2" "Grilled Halloumi Cheese" \
"3" "Charcoaled Chicken Wings" \
"4" "Fried Aubergine" 3>&1 1>&2 2>&3)
exitstatus=$?
if [ $exitstatus = 0 ]; then
echo "Your chosen option:" $OPTION
else
echo "You chose Cancel."
fi
Create a Radiolist Dialog
whiptail --title "<radiolist title>" --radiolist "<text to show>" <height> <width> <list height> [ <tag> <item> <status> ] . . .
Example:
#!/bin/bash
DISTROS=$(whiptail --title "Test Checklist Dialog" --radiolist \
"What is the Linux distro of your choice?" 15 60 4 \
"debian" "Venerable Debian" ON \
"ubuntu" "Popular Ubuntu" OFF \
"centos" "Stable CentOS" OFF \
"mint" "Rising Star Mint" OFF 3>&1 1>&2 2>&3)
exitstatus=$?
if [ $exitstatus = 0 ]; then
echo "The chosen distro is:" $DISTROS
else
echo "You chose Cancel."
fi
Create a Checklist Dialog
whiptail --title "<checklist title>" --checklist "<text to show>" <height> <width> <list height> [ <tag> <item> <status> ] . . .
Example:
#!/bin/bash
DISTROS=$(whiptail --title "Test Checklist Dialog" --checklist \
"Choose preferred Linux distros" 15 60 4 \
"debian" "Venerable Debian" ON \
"ubuntu" "Popular Ubuntu" OFF \
"centos" "Stable CentOS" ON \
"mint" "Rising Star Mint" OFF 3>&1 1>&2 2>&3)
exitstatus=$?
if [ $exitstatus = 0 ]; then
echo "Your favorite distros are:" $DISTROS
else
echo "You chose Cancel."
fi
Create a Progress Bar
whiptail --gauge "<test to show>" <height> <width> <inital percent>
Example:
#!/bin/bash
{
for ((i = 0 ; i <= 100 ; i+=20)); do
sleep 1
echo $i
done
} | whiptail --gauge "Please wait while installing" 6 60 0